Như mọi người đều biết, trên Gmail có chức năng bcc để gửi những người khác nhau mà họ không biết được những người nhận khác.
Tuy nhiên, khi họ nhận được, trên địa chỉ của họ là “bbc: me” hoặc “bbc: tôi“. Nếu khách hàng nhận email này thì thấy không trang trọng. Không những vậy, nội dung của mail này y chang nhau, không có thay đổi tùy theo người nhận.
Còn khi bạn gửi mail hàng loạt với nội dung khác nhau theo 1 mẫu nào đó hoặc không muốn người nhận hiển thị ở mục bcc thì bạn hãy sử dụng Mail Merge của Word.
CÁCH SỬ DỤNG:
I. Chuẩn bị:
- File Word: Nội dung chính gửi email
- File Excel: danh sách người nhận email: stt, họ tên, email, các thông tin thay đổi trên mỗi email
II. Điều kiện sử dụng:
Máy tính phải có các phần mềm sau:
- MS Word, MS Excel (dĩ nhiên rồi ha)
- MS Outlook
III. Tiến hành:
Nếu bạn sử dụng Gmail để gửi đi thì bạn đọc bắt đầu từ Bước 1, nếu sử dụng mail Outlook thì qua luôn Bước 2 nhé.
Bước 1: Cấu hình Gmail của bạn trên Outlook
Ở đây mình sử dụng bộ Office 2013, các bạn sử dụng bộ Office khác thì xem chức năng tương tự nha.
a/ Cài đặt trên Gmail cho phép sử dụng POP3:
- Vào mục Settings của Gmail
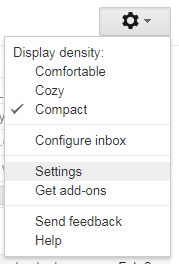
- Chọn tab “Forwarding and POP/IMAP” và chọn “Enable POP for all mail” hoặc “Enable POP for mail that arrives from now on“
- Nhấn nút “Save Changes” để lưu lại thay đổi. Khi lưu lại xong, ở mục “POP Download” sẽ hiện Status “POP is enabled“
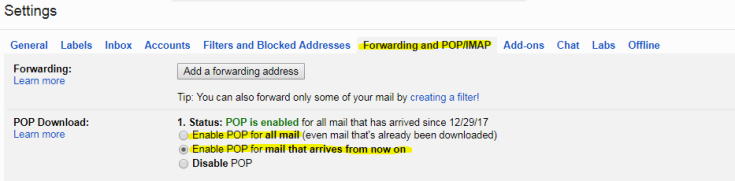
- Sau đó vào link: MyAccount của Google hoặc vào từng bước sau nếu link bị lỗi:
- Nhấn vào hình ảnh đại diện của account mail, nhấn nút “My Account“
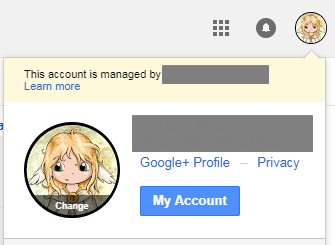
-
- Trong mục “Sign-in & Security” chọn “Apps with account access“, sau đó, bật “Allow less secure apps” (chuyển thành ON như hình)
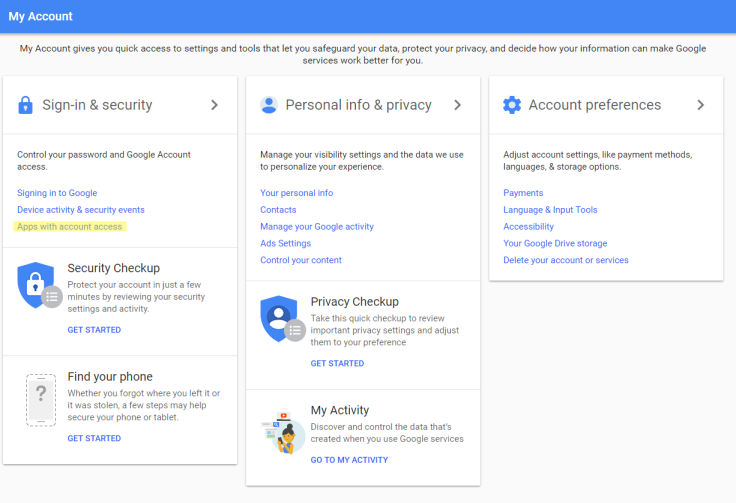
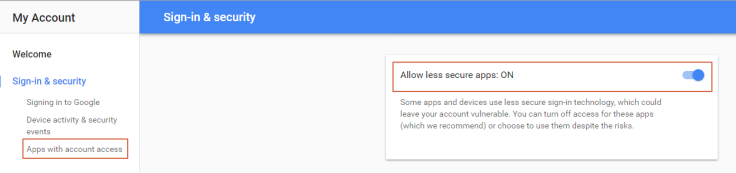
b/ Cấu hình Gmail trên Outlook:
- Nhấn nút “Add Account” để thêm tài khoản mail mới
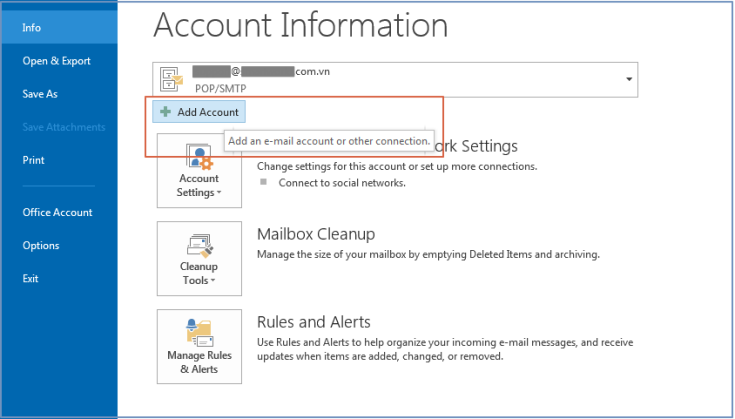
- Chọn option “Manual setup or ađitional server types” và nhấn “Next“
- Chọn option “Pop or IMAP” và nhấn “Next“
Ở đây mình sẽ ví dụ sử dụng mail của công ty (dựa trên Gmail) do mục đích sử dụng việc này thường là khi đi làm.
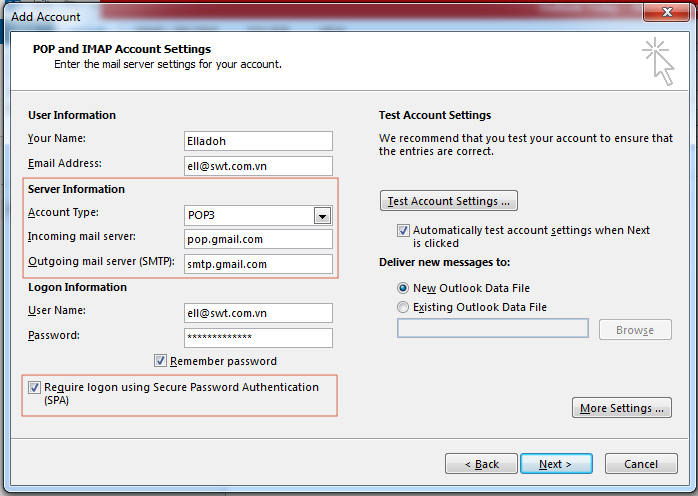
- User Information:
- Your nane: Đặt tên gì cũng được (có dấu tiếng việt, khoảng trắng: OK hết)
- Email Address: địa chỉ mail
- Server Information:
- Account type: POP3
- Incoming mail server: pop.gmail.com
- Outgoing mail server (SMTP): smtp.gmail.com
- Logon Information:
- User name: địa chỉ mail cần cấu hình
- Password: mật khẩu của mail này
- Nhớ tick
 Require logon using Secure Password Authentication (SPA)
Require logon using Secure Password Authentication (SPA)
- Có thể tham khảo hình trên với 1 số tùy chọn nếu bạn muốn.
Sau đó nhấn nút “More Settings …“:
- Tab “Outgoing Server”
- Tick
 My outgoing server (SMTP) requires authentication
My outgoing server (SMTP) requires authentication - Chọn option “Use same settings as my incomung mail server“
- Tick
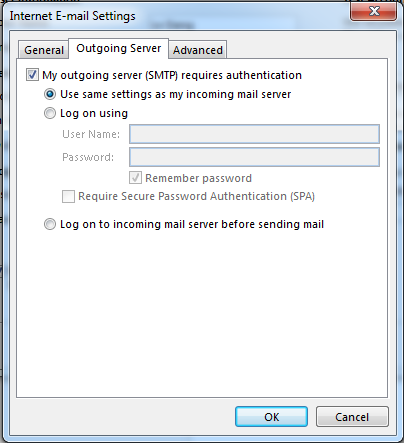
- Tab “Advanced”
- Incoming server (POP3): 995
- Tick
 This server requires an encrypted connection (SSL)
This server requires an encrypted connection (SSL) - Outgoing server (SMTP): 587
- Use the following type of encrypted connection: TLS
- Bỏ tick Remove from server after …
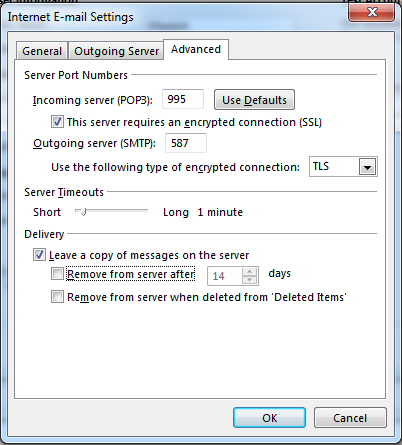
- Và nhấn nút “OK“
Sau đó nhấn nút “Next”
Outlook sẽ bắt đầu “test account” theo các thông số đã cấu hình.
- Khi thành công, sẽ hiện thông báo như hình dưới
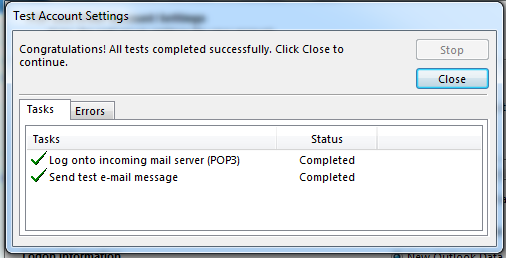
- Chọn “Close” để đóng cửa số Test Account Settings
- Và cuối cùng hiện như hình dưới là bạn đã thành công.
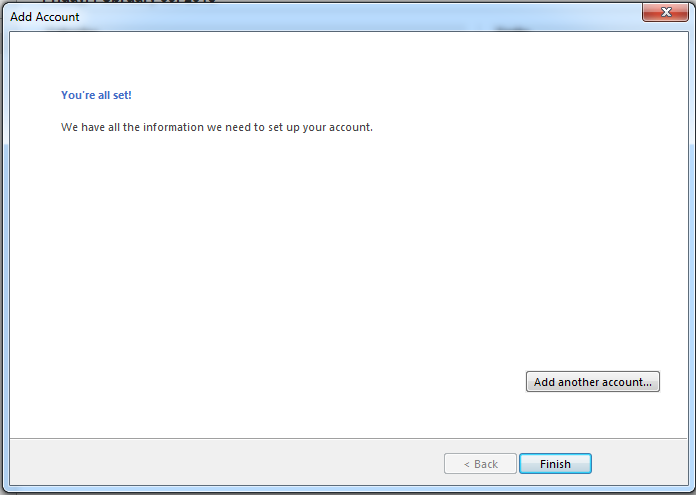
c/ Một số trường hợp khi test account sẽ gặp lỗi. Có 2 lỗi sau:
- Báo liên tục cửa sổ tương tự dù nhấn OK nhiều lần (Task “Log onto incoming mail server (POP3): Failed“)
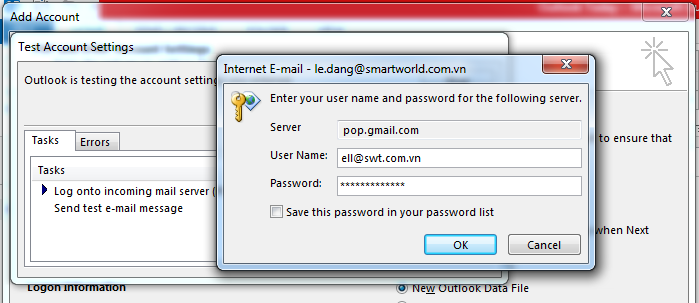
- Không gửi mail test được (Task “Send tesst e-mail message: Failed”)
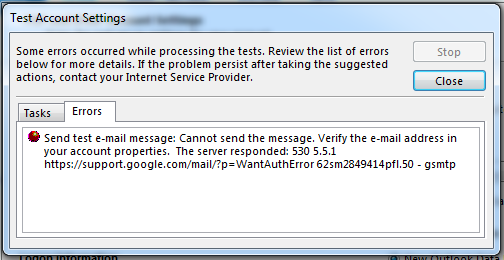
- Các lỗi này hiện thường là do các mục cấu hình ở trên chưa chính xác hoặc chưa được lưu lại chính xác.
Sau khi hoàn thành cấu hình, email của bạn sẽ xuất hiện ở mục bên trái Outlook và trong mail của bạn sẽ có email test của outlook tự động gửi về.


Bước 2: Chuẩn bị danh sách và nội dung thay đổi theo từng email (nếu có)
Ví dụ: bạn gửi bảng lương cho nhân viên vào cuối mỗi tháng, gồm các thông tin sau:
- Họ tên
- Lương cơ bản
- Lương ngoài giờ
- Thưởng dự án
- Tổng lương thực lãnh
Các nội dung này bạn sẽ để trong file excel:
- Mỗi nội dung là 1 cột
- Thêm cột STT: để đánh số
- Thêm cột Email: địa chỉ email của người nhận
Nên viết tên các cột bằng chữ cái tiếng anh, không khoảng trắng.
Ví dụ:

Tiêu đề bảng phải ở hàng 1 (File Excel) để Office có thể nhận dạng được tiêu đề bảng
Bước 3: Chuẩn bị file Word – Nội dung email:
Tại tab “Maillings”, trong group “Start Mail Merge“, chọn “Start Mail Merge” và “Step-by-Step Mail Merge Wizard”
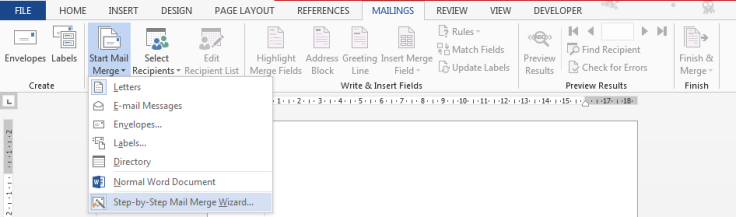
Bên phải trang giấy (giao diện Word) sẽ mở khung Mail Merge:
Step 1 of 6: Document type:
Chọn “E-mail messages” và nhấn “⇒ Next: Starting document”
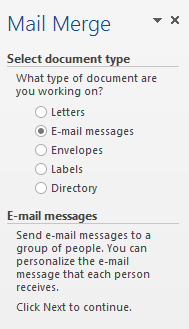
Step 2 of 6: Starting document
Khi này, trang giấy sẽ hiển thị theo dạng email
Bạn hãy nhập nội dung cần gửi vào đây.
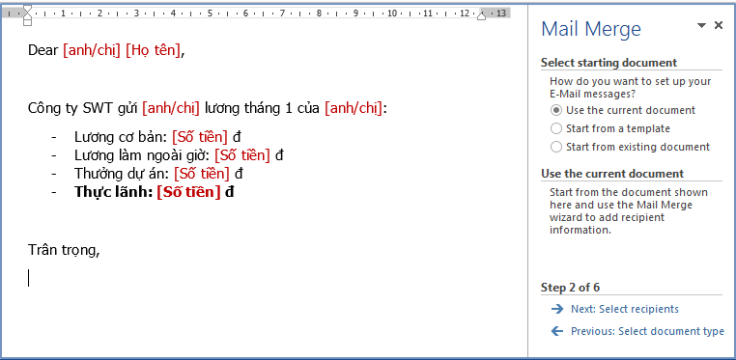
- Như ví dụ trên:
- Các nội dung tô màu đen là phần nội dung cố định của email.
- Các nội dung tô màu đỏ là phần nội dung thay đổi theo từng người, nội dung này được ghi trong file Excel.
- Nhấn “⇒ Next: Select recipients“
Step 3 of 6: Recipients
- Chọn option “Use an existing list”
- Chọn “Select a different list …”
- Chọn file Excel ở trên
- Lúc này, sẽ hiện cửa sổ Select table
- Chọn sheet lưu nội dung cần lấy thông tin (ở đây mình chỉ có 1 sheet nên chỉ hiện 1 sheet)
- Chú ý tick
 “First row of data contains column headers“ nếu hàng đầu tiên là tiêu đề. Nếu không có tiêu đề thì bỏ tick này.
“First row of data contains column headers“ nếu hàng đầu tiên là tiêu đề. Nếu không có tiêu đề thì bỏ tick này. - Nhấn “OK“
- Hiện cửa sổ “Mail Merge Recipients”
- Có thể tick chọn những người cần gửi
- Và nhấn “OK“
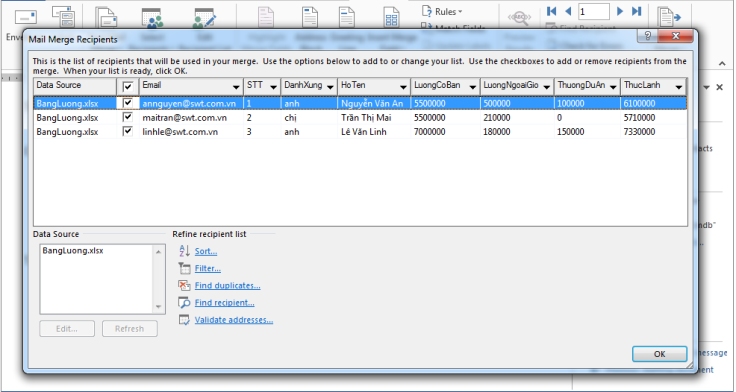
- Nhấn chọn “⇒ Next: Write your email messages“
Step 4 of 6: Write your email message
Tại đây bạn có thể tiếp tục chỉnh sửa nội dung mail cần gửi.
Đồng thời, những chỗ tô đỏ ở trên, chúng ta sẽ chỉnh sửa ở đây để tạo liên kết giữa nội dung mail và file Excel.
- Bôi đen/chọn vị trí chỗ cần tạo liên kết
- Nhấn chọn “More items…” để hiển danh sách các mục. Như ví dụ ở trên thì:
- Bôi đen mục “[anh/chị]“
- Khi chọn “More items…” thì hiện cửa số “Insert Merge Field“
- Chọn field “DanhXung” để thay thế vào chỗ “[anh/chị]“
- Nhấn nút “Insert“
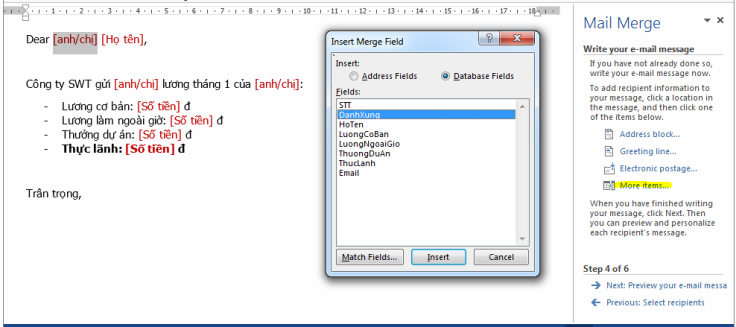
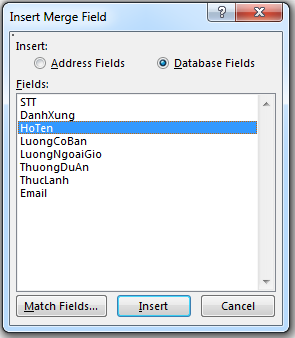
- Làm cho từng chỗ thì ta sẽ được kết quả như sau:
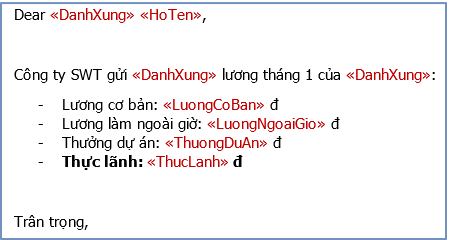
- Nhấn chọn “⇒ Next: Preview your e-mail messages“
Step 5 of 6: Preview your e-mail messages
Chúng ta sẽ xem kết quả mà chúng ta có được.

- Nhấn
 hoặc
hoặc  để xem nội dung mà chúng ta sẽ gửi cho từng người.
để xem nội dung mà chúng ta sẽ gửi cho từng người. - Cuối cùng, nhấn chọn “⇒ Next: Complete the merge“
Step 6 of 6: Complete the merge
- Trong tab “Mailings“, chọn “Finish & Merge“
- Để bắt đầu gửi đi: chọn “Send Email Messages…“, hệ thống sẽ bắt đầu gửi mail cho từng người

Chúng ta đã xong phần gửi email hàng loại theo danh sách có trước.

======================================
Nếu bạn cảm thấy các trình bày nội dung email này chưa đẹp, như:
- Số tiền không có dấu phân cách
- Đơn vị tính (đ) phải tự nhập vào
- Số tiền ở mục “Thực lãnh” không thể in đậm dù đã chỉnh Bold (Ctrl + B) nhưng khi preview nội dung thì không có hiện, hoặc mình phải chỉnh lại cho từng người
- Font chữ không chính xác với font mình đã chỉnh
- …
Đây là do phần hiển thị ngầm ở các field khi chúng ta chèn vào.
Chúng ta sẽ quay lại Step 4 of 6: Write your email message
- Bôi đen toàn bộ nội dung (Ctrl + A)
- Bật chế độ “Toggle Field Codes”
- Cách 1: Nhấn chuột phải chọn “Toggle Field Codes“
- Cách 2: Nhấn phím [Shift] + [F9]
- Khi này, nội dung mail sẽ hiện như sau:
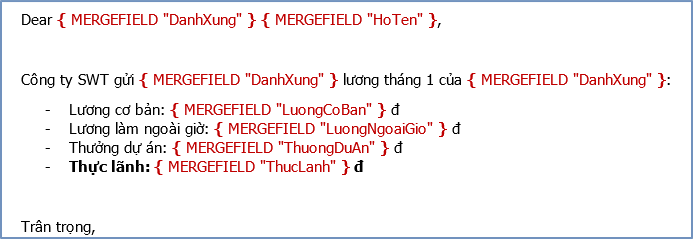
- Định dạng chữ (giống với format đã chỉnh trước khi Preview nếu format không áp dụng): *charformat
- Định dạng số:
- Bắt đầu để định dạng số: #
- Định dạng phân cách: $,#.00đ
- dấu phẩy (,) là phân cách hàng ngàn
- dấu chấm (.) là phân cách thập phân
- 00 là số lượng số thập phân
- # là đại diện con số, thay dấu # thành số 0 nếu dữ liệu có giá trị bằng 0.
- $, đ: đơn vị tiền tệ (nếu để trước thì để ở chỗ $, để sau thì để ở chỗ đ)
- Dấu phẩy, dấu chấm, số lượng số 0: có thể thay đổi/không hiển thị tùy theo nhu cầu cá nhân
- Ngoài ra, có thể thêm các phép tính + – * / cho các field này
Xem ví dụ dưới đây để hiểu rõ hơn
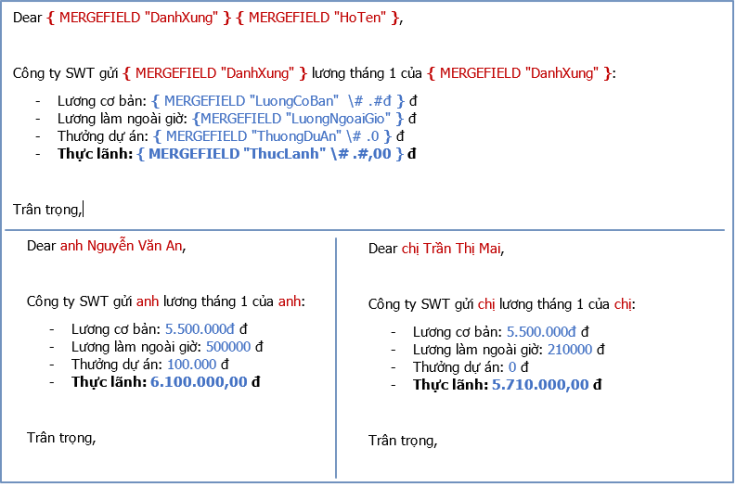
===================================
Đã xong các nội dung.

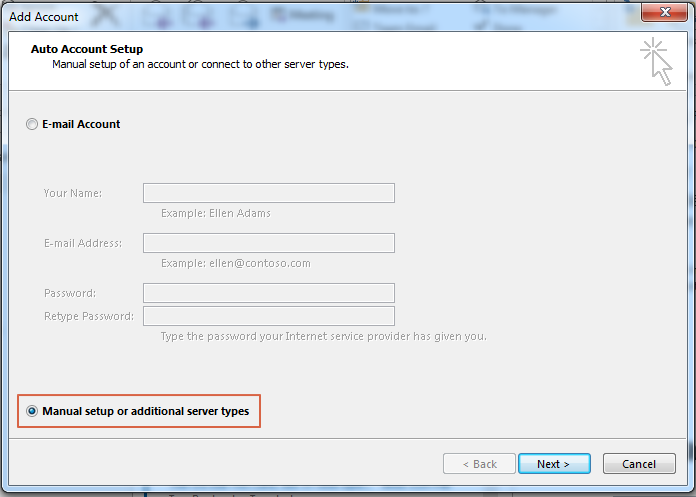
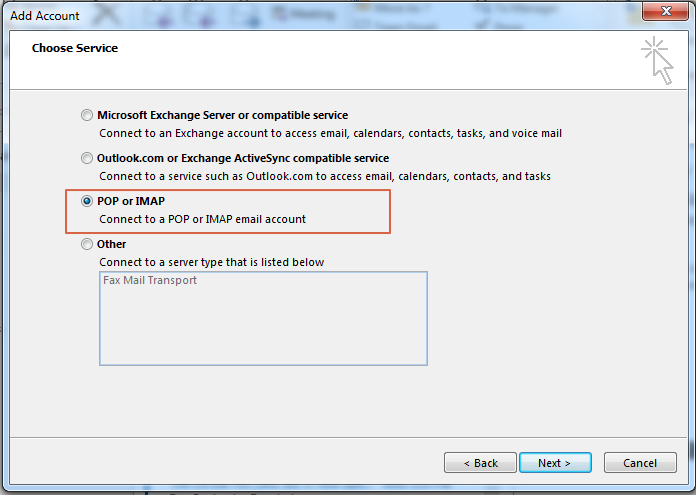
Phần cấu hình gmail hơi khó
LikeLike
Bạn cứ làm theo từng bước là được đó. Nếu có khó khăn gì cứ comment lên nhé.
LikeLike